Free Download Manager for Mac is a powerful, easy-to-use and absolutely free download accelerator and manager. Moreover, FDM is 100% safe, open-source software distributed under GPL license. Download Microsoft To Do for macOS 10.13 or later and enjoy it on your Mac. Stay organized and manage your day-to-day with Microsoft To Do. Make shopping lists or task lists, take notes, record collections, set reminders and more to improve your productivity and focus on what matters. Microsoft manager free download - Microsoft Teams for Windows 10, Microsoft Teams, Microsoft Teams, and many more programs.
Applies To: Windows 10, Windows 8.1, Windows Server 2012 R2, Windows Server 2016
You can use the Remote Desktop client for Mac to work with Windows apps, resources, and desktops from your Mac computer. Use the following information to get started - and check out the FAQ if you have questions.
Note
- Curious about the new releases for the macOS client? Check out What's new for Remote Desktop on Mac?
- The Mac client runs on computers running macOS 10.10 and newer.
- The information in this article applies primarily to the full version of the Mac client - the version available in the Mac AppStore. Test-drive new features by downloading our preview app here: beta client release notes.
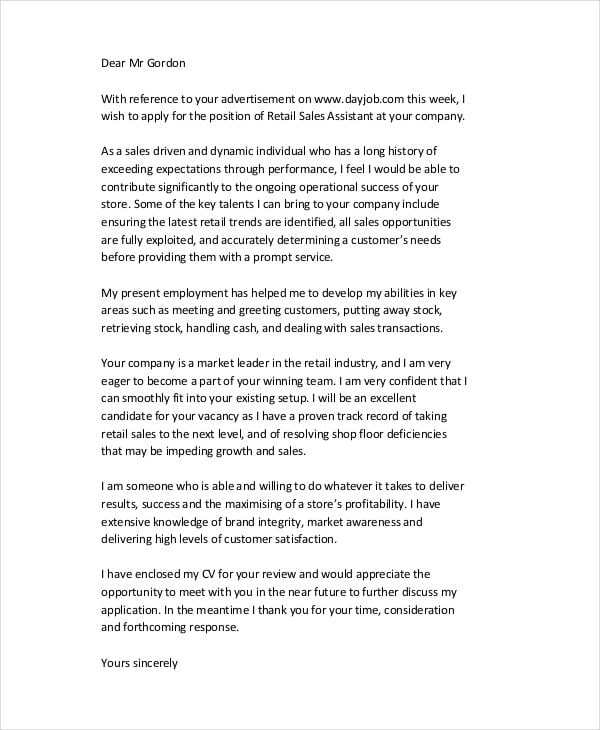
Get the Remote Desktop client
Follow these steps to get started with Remote Desktop on your Mac:
- Download the Microsoft Remote Desktop client from the Mac App Store.
- Set up your PC to accept remote connections. (If you skip this step, you can't connect to your PC.)
- Add a Remote Desktop connection or a remote resource. You use a connection to connect directly to a Windows PC and a remote resource to use a RemoteApp program, session-based desktop, or a virtual desktop published on-premises using RemoteApp and Desktop Connections. This feature is typically available in corporate environments.
What about the Mac beta client?
We're testing new features on our preview channel on AppCenter. Want to check it out? Go to Microsoft Remote Desktop for Mac and select Download. You don't need to create an account or sign into AppCenter to download the beta client.
If you already have the client, you can check for updates to ensure you have the latest version. In the beta client, select Microsoft Remote Desktop Beta at the top, and then select Check for updates.
Add a workspace
Subscribe to the feed your admin gave you to get the list of managed resources available to you on your macOS device.
Microsoft Download Manager - Free Download And Software ...
To subscribe to a feed:
- Select Add feed on the main page to connect to the service and retrieve your resources.
- Enter the feed URL. This can be a URL or email address:
- This URL is usually a Windows Virtual Desktop URL. Which one you use depends on which version of Windows Virtual Desktop you're using.
- For Windows Virtual Desktop (classic), use
https://rdweb.wvd.microsoft.com/api/feeddiscovery/webfeeddiscovery.aspx. - For Windows Virtual Desktop, use
https://rdweb.wvd.microsoft.com/api/arm/feeddiscovery.
- For Windows Virtual Desktop (classic), use
- To use email, enter your email address. This tells the client to search for a URL associated with your email address if your admin configured the server that way.
- This URL is usually a Windows Virtual Desktop URL. Which one you use depends on which version of Windows Virtual Desktop you're using.
- Select Subscribe.
- Sign in with your user account when prompted.
After you've signed in, you should see a list of available resources.
Once you've subscribed to a feed, the feed's content will update automatically on a regular basis. Resources may be added, changed, or removed based on changes made by your administrator.
Export and import connections

You can export a remote desktop connection definition and use it on a different device. Remote desktops are saved in separate RDP files.
To export an RDP file:
- In the Connection Center, right-click the remote desktop.
- Select Export.
- Browse to the location where you want to save the remote desktop RDP file.
- Select OK.
To import an RDP file:
- In the menu bar, select File > Import.
- Browse to the RDP file.
- Select Open.
Add a remote resource
Remote resources are RemoteApp programs, session-based desktops, and virtual desktops published using RemoteApp and Desktop Connections.
- The URL displays the link to the RD Web Access server that gives you access to RemoteApp and Desktop Connections.
- The configured RemoteApp and Desktop Connections are listed.
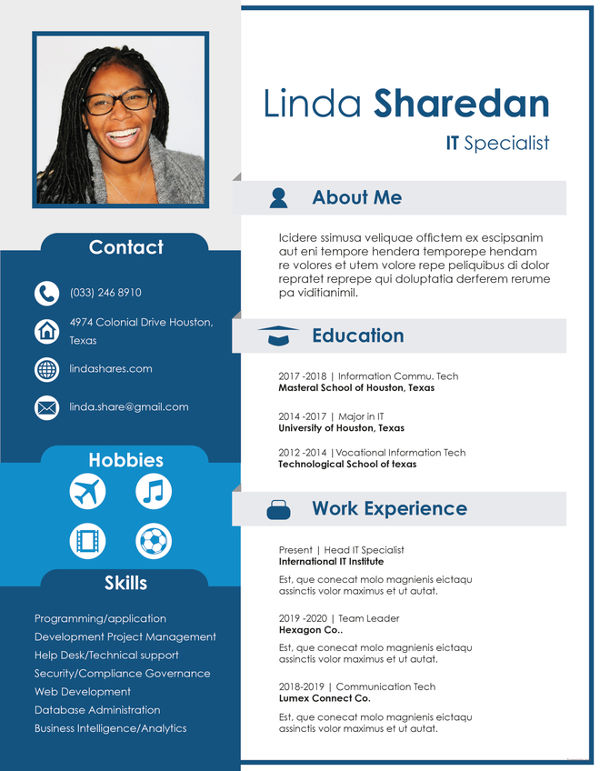
To add a remote resource:
- In the Connection Center select +, and then select Add Remote Resources.
- Enter information for the remote resource:
- Feed URL - The URL of the RD Web Access server. You can also enter your corporate email account in this field – this tells the client to search for the RD Web Access Server associated with your email address.
- User name - The user name to use for the RD Web Access server you are connecting to.
- Password - The password to use for the RD Web Access server you are connecting to.
- Select Save.
The remote resources will be displayed in the Connection Center.
Connect to an RD Gateway to access internal assets
A Remote Desktop Gateway (RD Gateway) lets you connect to a remote computer on a corporate network from anywhere on the Internet. You can create and manage your gateways in the preferences of the app or while setting up a new desktop connection.
To set up a new gateway in preferences:
- In the Connection Center, select Preferences > Gateways.
- Select the + button at the bottom of the table Enter the following information:
- Server name – The name of the computer you want to use as a gateway. This can be a Windows computer name, an Internet domain name, or an IP address. You can also add port information to the server name (for example: RDGateway:443 or 10.0.0.1:443).
- User name - The user name and password to be used for the Remote Desktop gateway you are connecting to. You can also select Use connection credentials to use the same user name and password as those used for the remote desktop connection.
Manage your user accounts
When you connect to a desktop or remote resources, you can save the user accounts to select from again. You can manage your user accounts by using the Remote Desktop client.
To create a new user account:
- In the Connection Center, select Settings > Accounts.
- Select Add User Account.
- Enter the following information:
- User Name - The name of the user to save for use with a remote connection. You can enter the user name in any of the following formats: user_name, domainuser_name, or user_name@domain.com.
- Password - The password for the user you specified. Every user account that you want to save to use for remote connections needs to have a password associated with it.
- Friendly Name - If you are using the same user account with different passwords, set a friendly name to distinguish those user accounts.
- Select Save, then select Settings.
Customize your display resolution
You can specify the display resolution for the remote desktop session.
- In the Connection Center, select Preferences.
- Select Resolution.
- Select +.
- Enter a resolution height and width, and then select OK.
To delete the resolution, select it, and then select -.
Displays have separate spaces
If you're running Mac OS X 10.9 and have disabled Displays have separate spaces in Mavericks (System Preferences > Mission Control), you need to configure this setting in the Remote Desktop client using the same option.
Drive redirection for remote resources
Drive redirection is supported for remote resources, so that you can save files created with a remote application locally to your Mac. The redirected folder is always your home directory displayed as a network drive in the remote session.
Note
In order to use this feature, the administrator needs to set the appropriate settings on the server.
Use a keyboard in a remote session
Mac keyboard layouts differ from the Windows keyboard layouts.
- The Command key on the Mac keyboard equals the Windows key.
- To perform actions that use the Command button on the Mac, you will need to use the control button in Windows (for example Copy = Ctrl+C).
- The function keys can be activated in the session by pressing additionally the FN key (for example, FN+F1).
- The Alt key to the right of the space bar on the Mac keyboard equals the Alt Gr/right Alt key in Windows.
By default, the remote session will use the same keyboard locale as the OS you're running the client on. (If your Mac is running an en-us OS, that will be used for the remote sessions as well.) If the OS keyboard locale is not used, check the keyboard setting on the remote PC and change it manually. See the Remote Desktop Client FAQ for more information about keyboards and locales.
Support for Remote Desktop gateway pluggable authentication and authorization
Windows Server 2012 R2 introduced support for a new authentication method, Remote Desktop Gateway pluggable authentication and authorization, which provides more flexibility for custom authentication routines. You can now try this authentication model with the Mac client.
Important
Custom authentication and authorization models before Windows 8.1 aren't supported, although the article above discusses them.
To learn more about this feature, check out https://aka.ms/paa-sample.
Tip
Questions and comments are always welcome. However, please do NOT post a request for troubleshooting help by using the comment feature at the end of this article. Instead, go to the Remote Desktop client forum and start a new thread. Have a feature suggestion? Tell us in the client user voice forum.
-->Applies to: Configuration Manager (current branch)
Configuration Manager supports installing client software on Windows and macOS computers.
General requirements and limitations
Review the following requirements and limitations for all clients:
- Changing the startup type or Log on as settings for any Configuration Manager service isn't supported. This change can prevent key services from running correctly.
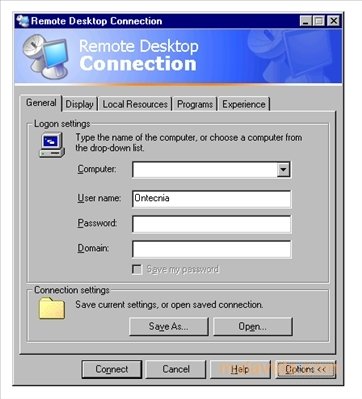
Windows computers
To manage the following Windows OS versions, use the client that's included with Configuration Manager. For more information, see How to deploy clients to Windows computers.
Supported client OS versions
Windows 10
For more detailed information, see Support for Windows 10.
Windows 8.1 (x86, x64): Professional, Enterprise
Windows Virtual Desktop
Windows Virtual Desktop is a desktop and app virtualization service that runs on Microsoft Azure. Starting in version 1906, use Configuration Manager to manage these virtual devices running Windows in Azure.
Similar to a terminal server, some of these virtual devices allow multiple concurrent active user sessions. To help with client performance, Configuration Manager now disables user policies on any device that allows these multiple user sessions. Even if you enable user policies, the client disables them by default on these devices, which include Windows 10 Enterprise multi-session and terminal servers.
The client only disables user policy when it detects this type of device during a new installation. For an existing client of this type that you update to this version, the previous behavior persists. On an existing device, it configures the user policy setting even if it detects that the device allows multiple user sessions.
If you require user policy in this scenario, and accept any potential performance impact, use one of the following methods to enable user policy:
In version 1910 and later, use client settings. In the Client Policy group, configure the following setting: Enable user policy for multiple user sessions.
In version 1906, use the Configuration Manager SDK with the SMS_PolicyAgentConfig server WMI class. Set the new
PolicyEnableUserPolicyOnTSproperty totrue.
Note
You can't use co-management with a client running Windows 10 Enterprise multi-session.
Starting in version 2006, the Windows 10 Enterprise multi-session platform is available in the list of supported OS versions on objects with requirement rules or applicability lists.
Note
If you previously selected the top-level Windows 10 platform, this action automatically selected all child platforms. This new platform isn't automatically selected. If you want to add Windows 10 Enterprise multi-session, manually select it in the list.
For more information, see the following articles:
Supported server OS versions
Windows Server 2019: Standard, Datacenter Note 1
(Starting with Configuration Manager version 1806.)Windows Server 2016: Standard, Datacenter Note 1
Windows Storage Server 2016: Workgroup, Standard
Windows Server 2012 R2 (x64): Standard, Datacenter Note 1
Windows Storage Server 2012 R2 (x64)
Windows Server 2012 (x64): Standard, Datacenter Note 1
Windows Storage Server 2012 (x64)
Server Core
The following versions specifically refer to the Server Core installation of the OS. Note 3
Windows Server semi-annual channel versions are Server Core installations, such as Windows Server, version 1809. As a Configuration Manager client, they're supported the same as the associated Windows 10 semi-annual channel version. For more information, see Support for Windows 10.
Windows Server 2019 (x64) Note 2
Windows Server 2016 (x64) Note 2
Windows Server 2012 R2 (x64) Note 2
Windows Server 2012 (x64) Note 2
Microsoft Office Picture Manager 2010 Free Download For Mac
Note 1
Configuration Manager tests and supports Windows Server Datacenter editions, but isn't officially certified for Windows Server. Configuration Manager hotfix support isn't offered for issues that are specific to Windows Server Datacenter Edition. For more information on the Windows Server certification program, see Windows Server Catalog.
Note 2
To support client push installation, add the File Server service of the File and Storage Services server role. For more information about installing Windows features on Server Core, see Install roles, role services, and features by using Windows PowerShell cmdlets.
Note 3
The new Software Center app isn't supported on any version of Windows Server Core.
Windows Embedded computers
Manage Windows Embedded devices by installing the Configuration Manager client on the device. For more information, see Planning for client deployment to Windows Embedded devices.
Requirements and limitations
All client features are supported on Windows Embedded systems that don't have write filters enabled.
Clients that use one of the following are supported for all features except power management:
Enhanced Write Filters (EWF)
RAM File-Based Write Filters (FBWF)
Unified Write Filters (UWF)
The application catalog isn't supported for any Windows Embedded device.
Supported OS versions
Windows 10 Enterprise (x86, x64)
Windows 10 IoT Enterprise (x86, x64)
This version includes the long-term servicing channel (LTSC). For more information, see Overview of Windows 10 IoT Enterprise.Windows Embedded 8.1 Industry (x86, x64)
Windows Embedded 8 Standard (x86, x64)
Windows Thin PC (x86, x64)
Windows Embedded POSReady 7 (x86, x64)
Windows Embedded Standard 7 with SP1 (x86, x64)
Windows CE computers
Manage Windows CE devices with the Configuration Manager mobile device legacy client that is included with Configuration Manager.
Requirements and limitations
The mobile device client requires 0.78 MB of storage space for installation. Sign-in can require up to 256 KB of additional storage space.
Features for these mobile devices vary by platform and client type. For information about which management functions are supported, see Choose a device management solution.
Supported OS versions
Windows CE 7.0 (ARM and x86 processors)
Important
Configuration Manager version 2006 drops support for Windows CE 7.0 as a client. Deprecation was announced with version 1906.
Supported languages include
Chinese (simplified and traditional)
English (US)
French (France)
German
Italian
Japanese
Korean
Portuguese (Brazil)
Russian
Spanish (Spain)
Extended Security Updates and Configuration Manager
The Extended Security Updates (ESU) program is a last resort option for customers who need to run certain legacy Microsoft products past the end of support. For example, Windows 7. It includes Critical and/or Important security updates (as defined by the Microsoft Security Response Center (MSRC)) for a maximum of three years after the product's End of Extended Support date.
Products that are beyond their support lifecycle aren't supported for use with Configuration Manager. This includes any products that are covered under the ESU program. Security updates released under the ESU program will be published to Windows Server Update Services (WSUS). These updates will appear in the Configuration Manager console. While products that are covered under the ESU program are no longer supported for use with Configuration Manager, the latest released version of Configuration Manager current branch can be used to deploy and install Windows security updates released under the program. The latest released version can also be used to deploy Windows 10 to devices running Windows 7.
Client management features not related to Windows software update management or OS deployment will no longer be tested on the operating systems covered under the ESU program and we don't guarantee that they'll continue to function. It's highly recommended to upgrade or migrate to a current version of the operating systems as soon as possible to receive client management support.
Download Microsoft Office For Mac
Mac computers
Manage Apple Mac computers with the Configuration Manager client for macOS.
The macOS client installation package isn't supplied with the Configuration Manager media. Download it from the Microsoft Download Center, Microsoft Endpoint Configuration Manager - macOS Client (64-bit).
For more information, see How to deploy clients to Macs.
Requirements and limitations
- Installing or running the Configuration Manager client for macOS on computers under an account other than root isn't supported. Doing so can prevent key services from running correctly.
4 Easy Ways To Install Microsoft Office - WikiHow
Supported versions
macOS Catalina (10.15) (requires Configuration Manager site version 1910 or later, and Configuration Manager client for macOS version 5.0.8742.1000 or later)
macOS Mojave (10.14)
macOS High Sierra (10.13)
Linux and UNIX servers
Important
Configuration Manager version 1902 drops support for Linux and UNIX as a client. Deprecation was announced with version 1802. Consider Microsoft Azure Management for managing Linux servers. Azure solutions have extensive Linux support that in most cases exceed Configuration Manager functionality, including end-to-end patch management for Linux.
The Linux and UNIX client installation packages aren't supplied with the Configuration Manager media. Download the Clients for Additional Operating Systems from the Microsoft Download Center. In addition to client installation packages, the client download includes the script that manages the installation of the client on each computer.
Requirements and limitations
To review OS file dependencies for the client for Linux and UNIX, see Prerequisites for client deployment to Linux and UNIX servers.
For an overview of supported management capabilities for Linux or UNIX, see How to deploy clients to UNIX and Linux servers.
For supported versions of Linux and UNIX, the listed version includes all subsequent minor versions. For example, CentOS version 6 includes CentOS 6.3. Similarly, support for an OS that uses service packs (such as SUSE Linux Enterprise Server 11 SP1) includes subsequent service packs for that OS version.
For information about client installation packages and the Universal Agent, see How to deploy clients to UNIX and Linux servers.
Supported versions
The following versions are supported by using the indicated .tar file.
AIX
| Version | TAR file |
|---|---|
| Version 6.1 (Power) | ccm-Aix61ppc.<build>.tar |
| Version 7.1 (Power) | ccm-Aix71ppc.<build>.tar |
CentOS
| Version | TAR file |
|---|---|
| Version 5 x86 | ccm-Universalx86.<build>.tar |
| Version 5 x64 | ccm-Universalx64.<build>.tar |
| Version 6 x86 | ccm-Universalx86.<build>.tar |
| Version 6 x64 | ccm-Universalx64.<build>.tar |
| Version 7 x64 | ccm-Universalx64.<build>.tar |
Debian
| Version | TAR file |
|---|---|
| Version 5 x86 | ccm-Universalx86.<build>.tar |
| Version 5 x64 | ccm-Universalx64.<build>.tar |
| Version 6 x86 | ccm-Universalx86.<build>.tar |
| Version 6 x64 | ccm-Universalx64.<build>.tar |
| Version 7 x86 | ccm-Universalx86.<build>.tar |
| Version 7 x64 | ccm-Universalx64.<build>.tar |
| Version 8 x86 | ccm-Universalx86.<build>.tar |
| Version 8 x64 | ccm-Universalx64.<build>.tar |
HP-UX
| Version | TAR file |
|---|---|
| Version 11iv3 IA64 | ccm-HpuxB.11.31i64.<build>.tar |
Oracle Linux
Download Microsoft For Mac
| Version | TAR file |
|---|---|
| Version 5 x86 | ccm-Universalx86.<build>.tar |
| Version 5 x64 | ccm-Universalx64.<build>.tar |
| Version 6 x86 | ccm-Universalx86.<build>.tar |
| Version 6 x64 | ccm-Universalx64.<build>.tar |
| Version 7 x64 | ccm-Universalx64.<build>.tar |
Red Hat Enterprise Linux (RHEL)
| Version | TAR file |
|---|---|
| Version 5 x86 | ccm-Universalx86.<build>.tar |
| Version 5 x64 | ccm-Universalx64.<build>.tar |
| Version 6 x86 | ccm-Universalx86.<build>.tar |
| Version 6 x64 | ccm-Universalx64.<build>.tar |
| Version 7 x64 | ccm-Universalx64.<build>.tar |
Solaris

| Version | TAR file |
|---|---|
| Version 10 x86 | ccm-Sol10x86.<build>.tar |
| Version 10 SPARC | ccm-Sol10sparc.<build>.tar |
| Version 11 x86 | ccm-Sol11x86.<build>.tar |
| Version 11 SPARC | ccm-Sol11sparc.<build>.tar |
SUSE Linux Enterprise Server (SLES)
| Version | TAR file |
|---|---|
| Version 10 SP1 x86 | ccm-Universalx86.<build>.tar |
| Version 10 SP1 x64 | ccm-Universalx64.<build>.tar |
| Version 11 SP1 x86 | ccm-Universalx86.<build>.tar |
| Version 11 SP1 x64 | ccm-Universalx64.<build>.tar |
| Version 12 x64 | ccm-Universalx64.<build>.tar |
Ubuntu
| Version | TAR file |
|---|---|
| Version 10.04 LTS x86 | ccm-Universalx86.<build>.tar |
| Version 10.04 LTS x64 | ccm-Universalx64.<build>.tar |
| Version 12.04 LTS x86 | ccm-Universalx86.<build>.tar |
| Version 12.04 LTS x64 | ccm-Universalx64.<build>.tar |
| Version 14.04 LTS x86 | ccm-Universalx86.<build>.tar |
| Version 14.04 LTS x64 | ccm-Universalx64.<build>.tar |
| Version 16.04 LTS x86 | ccm-Universalx86.<build>.tar |
| Version 16.04 LTS x64 | ccm-Universalx64.<build>.tar |
On-premises MDM
Configuration Manager has built-in capabilities for managing mobile devices that are on-premises without installing client software. For more information, see Manage mobile devices with on-premises infrastructure.
Supported operating systems
Windows 10 Pro (x86, x64)
Windows 10 Pro Enterprise (x86, x64)
Windows 10 IoT Enterprise (x86, x64)
This version includes the long-term servicing channel (LTSC). For more information, see Overview of Windows 10 IoT Enterprise.Windows 10 IoT Mobile Enterprise
Windows 10 Team for Surface Hub
Windows 10 Mobile
Windows 10 Mobile Enterprise
Important
Configuration Manager version 2006 drops support for Windows 10 Mobile and Windows 10 Mobile Enterprise as a client. Deprecation was announced with version 1906.
Exchange Server connector
Configuration Manager supports limited management of devices that connect to your Exchange Server, without installing the Configuration Manager client. For more information, see Manage mobile devices with Configuration Manager and Exchange.
Supported versions of Exchange Server
Exchange Online (Microsoft 365): This version includes Business Productivity Online Standard Suite
Exchange Server 2016
Exchange Server 2013
Exchange Server 2010 SP1 or Exchange Server 2010 SP2
