This program was originally created by CrashPlan. The size of the latest installation package available is 106.3 MB. The program is sometimes referred to as 'CrashPlan Tray'. The most popular versions among CrashPlan Pro users are 4.8, 4.7 and 4.5. This download was scanned by our built-in antivirus and was rated as clean. CrashPlan for Small Business: Download the Code42 app from App Downloads found in the Code42 console. Once the download completes, run the installer: Windows: Double-click the installer file. Mac: Double-click the DMG file, then double-click Install Code42 (version 8.2 and later) or Install Code42 CrashPlan (version 8.0 and earlier). Getting Started with CrashPlan for Mac. Last Updated: 2/17/2020. CrashPlan is our self-managed, encrypted cloud backup solution for faculty and staff devices, including laptops and desktops. Setting up your automated backup is a breeze. Download the CrashPlan installer here. After the download finishes, navigate to the saved file. Install Code42 CrashPlan for Mac.pkg to open it.
This article details the step-by-step process for restoring files automatically saved by CrashPlan on a MacOS computer.
Restoring your files from the CrashPlan backup can be done through the CrashPlan app. Here’s a step-by step walkthrough for the restore:
- Go to the Find Icon
- Go to Applications folder and then open CrashPlan.
- The Code42 application will launch, and the Welcome home, [Users first name] window will appear. This window shows you the name of the computer or computers you have backed up to the CrashPlan server. Select the appropriate computer, and click the Get Files button by the name of the computer that contained the files backed up by CrashPlan.
- Both the Desktop and My Documents folders should be listed. You can restore individual files by following the instructions in the next step. If you wish to restore the contents of an entire folder or folders, select the checkbox(es) next to the appropriate folder or folders, and click the Get Files button.
OPTIONAL: If you are selecting individual files, click on the appropriate folder icon, which will expand and show the contents of that folder. Select the checkbox for the file(s) or sub-folder(s) you would like to restore, and click the Get Files button.
You will then need to specify the restore destination on your local computer for the files and folders you are restoring. You may choose to restore to the Desktop or Downloads folders, the folder where the file originated, or to an Other location which will let you navigate the Windows interface and create a custom folder should you choose that option.
9. In the If file already exists: pull-down menu, you have the option to Rename or Overwrite the files. The Rename option add a numeral at the end of the restored file's filename, if a same-named file already exists in the destination folder. The Overwrite will delete a same-named file which already exists in the destination folder, and replace it with the copy restored from the backup.
NOTE: it is strongly advised that you ALWAYS choose the Rename option, and NEVER choose the Overwrite option when restoring files. Overwrite will erase a same-named file that exists in the folder with an older version from the backup, which could result in data loss.
The Permission pull-down menu should always be set to Current. When you have finalized your selections, press the Go button.
10. The files will then be restored to the designated location, and a green checkmark will appear next to each file after it has been restored. Enjoy your restored files!
You will then need to specify the restore destination on your local computer for the files and folders you are restoring. You may choose to restore to the Desktop or Downloads folders, the folder where the file originated, or to an Other location which will let you navigate the Windows interface and create a custom folder should you choose that option.
NOTE: be advised that if you choose the Original Locationoption when restoring files. and the Overwrite option in the If file already exists pull-down menu. CrashPlan will erase a same-named file that exists in the destination folder with an older version from the backup, which could result in data loss.
In the If file already exists: pull-down menu, you have the option to Rename or Overwrite the files. The Rename option add a numeral at the end of the restored file's filename, if a same-named file already exists in the destination folder. The Overwrite will delete a same-named file which already exists in the destination folder, and replace it with the copy restored from the backup.
NOTE: it is strongly advised that you ALWAYS choose the Rename option, and NEVER choose the Overwrite option when restoring files. Overwrite will erase a same-named file that exists in the folder with an older version from the backup, which could result in data loss.
The Permission pull-down menu should always be set to Current. When you have finalized your selections, press the Go button.
- The files will then be restored to the designated location, and a green checkmark will appear next to each file after it has been restored. Enjoy your restored files!
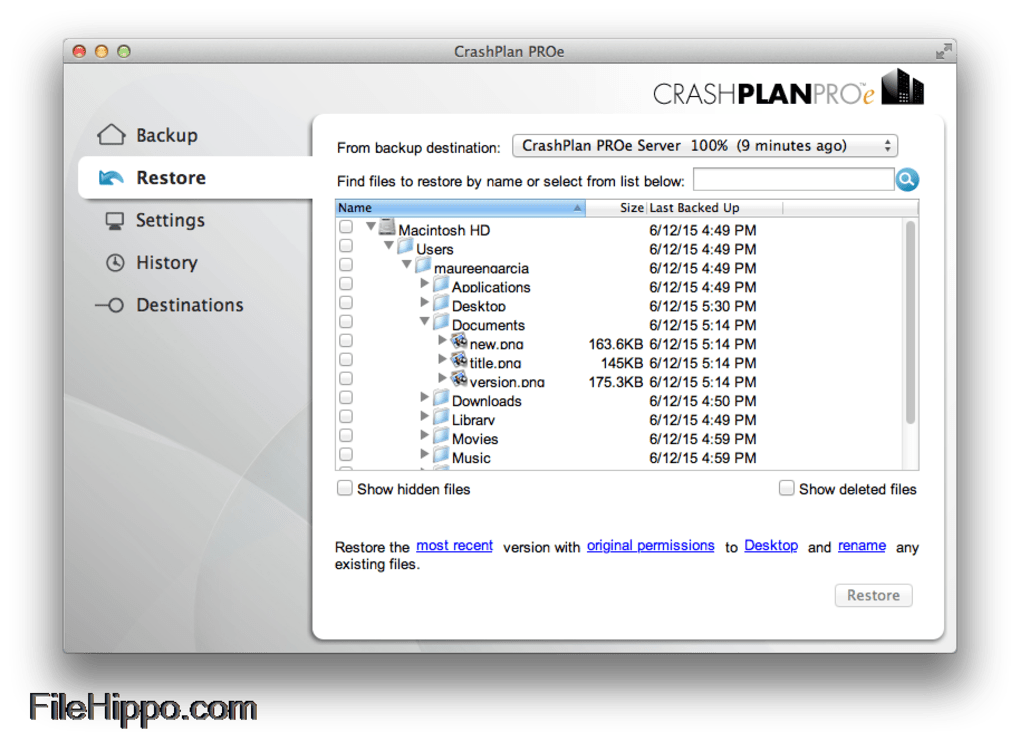
Crashplan Pro
